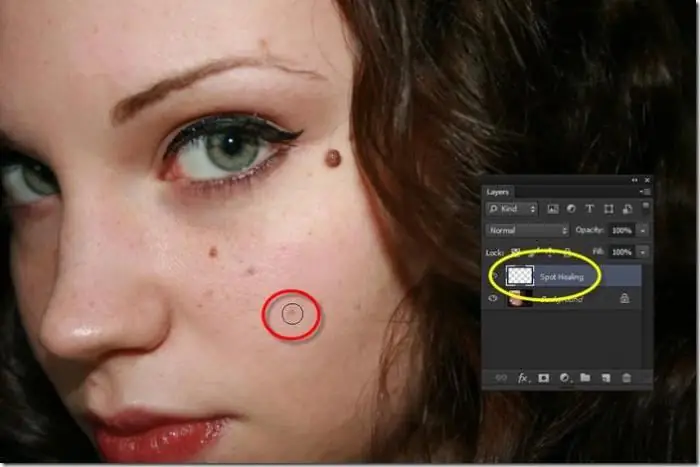2025 Auteur: Leah Sherlock | [email protected]. Dernière modifié: 2025-01-24 17:50
Pratiquement plus personne n'utilise d'appareils photo argentiques, et les appareils photo numériques vous permettent d'éditer des images via des programmes spéciaux. L'un des moyens de corriger les imprécisions de l'image ou d'éliminer divers points est le "Healing Brush" de Photoshop, et nous en reparlerons.
Qu'est-ce que "Photoshop" ?
Avec le développement des appareils photo numériques, il était nécessaire de développer un éditeur multifonctionnel spécial. "Photoshop" a été développé par Adobe Systems et a été utilisé pour travailler avec des images pleine longueur, mais a également quelques outils ponctuels dans sa fonctionnalité.
Aujourd'hui, "Photoshop" est utilisé pour traiter à la fois les images amateurs et professionnelles. Le programme fonctionne sur les systèmes d'exploitation Windows et Mac OS.
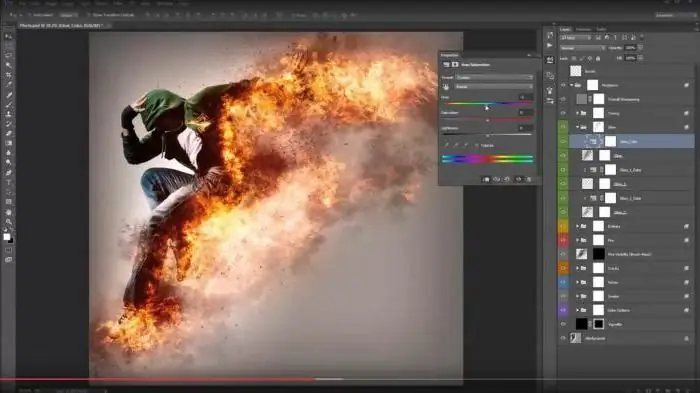
Dans son assortiment, le programme dispose de plus d'une centaine d'outils et de fonctions différents, ainsi que d'un grand nombre d'effets pour l'édition de photos. Y compris"Healing brush" dans "Photoshop" est un moyen de corriger les images.
Qu'est-ce que le Healing Brush ?
Le "Healing Brush" est un outil qui peut réparer les défauts en fonction des zones proches d'une image. Cette fonction dessine non seulement avec les pixels sélectionnés dans l'image, mais compare également la luminosité, la transparence et l'obscurité. De ce fait, lors du processus de restauration, une zone est obtenue qui ne diffère pas du reste de l'image.
Des fonctionnalités telles que le Pinceau de correction de Photoshop s'appliquent non seulement aux images, mais également aux animations ou aux vidéos.
Comment utiliser
Pour utiliser cet outil, sélectionnez-le dans la barre d'outils. Et puis faites ce qui suit.
Tout d'abord, cliquez sur l'échantillon de pinceau pour sélectionner les options.
- Si vous travaillez depuis une tablette, dans le menu "Taille", sélectionnez "Pression du stylet", et réglez également la "Roue du copieur" - cela vous permettra de mieux utiliser le programme sur l'écran sensible du dispositif. Si, au cours du travail, vous n'avez pas besoin d'effectuer un zoom avant ou arrière sur la photo, cliquez sur l'élément "Désactiver".
- Mode superposition. Pour conserver le bruit et le grain du film, utilisez un pinceau à pointe douce et cliquez sur "Remplacer".
- Source de pixels pour les travaux de restauration. Il y a deux options: "Échantillon" - puis pixels deimage active ou "Motif" - ils seront extraits du motif.
- L'alignement doit être défini pour un échantillonnage continu des pixels, afin de ne pas perdre le point souhaité lorsque le bouton de la souris est relâché. Si ce n'est pas nécessaire, décochez cette case.
- Sélectionnez un échantillon parmi les calques spécifiés. Si seul le calque actuel doit être corrigé, définissez l'option sur actif, si plusieurs, puis tous les calques, et il est également possible de définir "actuel et suivant".
- Random - ce paramètre doit être réduit au minimum lorsque vous travaillez avec une image à grain grossier.
Deuxièmement, définissez le point de production. Pour ce faire, cliquez sur n'importe quelle zone de récupération tout en maintenant la touche Alt enfoncée. Lorsque vous travaillez sur plusieurs images à la fois, gardez à l'esprit qu'elles doivent avoir le même jeu de couleurs.

Troisièmement, vous pouvez définir des paramètres supplémentaires dans le panneau "Source des clones", où vous pouvez définir jusqu'à cinq sources de production différentes.
Lorsque vous relâchez le bouton de la souris, l'image sera éditée. Nous avons vu comment utiliser le Healing Brush dans Photoshop. Passons maintenant à l'option point.
Pinceau tourné
Si vous avez besoin d'éliminer rapidement des taches de l'image ou d'autres petits défauts, le pinceau Spot Healing de Photoshop vous aidera. Il fonctionne par analogie avec l'habituel, c'est-à-dire qu'il utilise des pixels et les compare avecimage, mais il n'est pas nécessaire de spécifier un point pour le motif. Il se base sur la zone autour de la zone en cours de restauration.
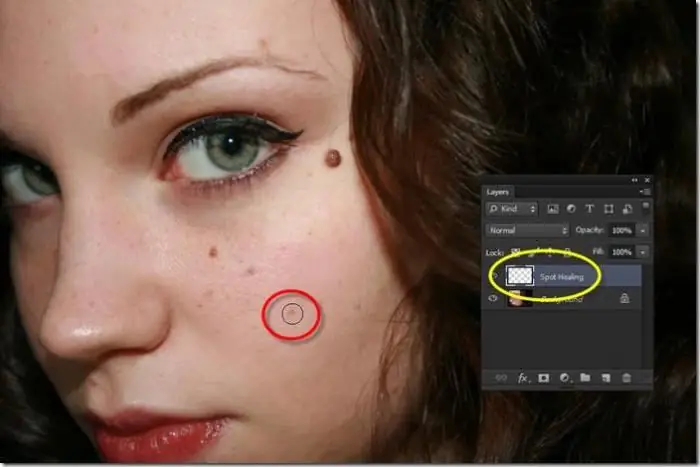
Pour effectuer des ajustements d'image avec cet outil, procédez comme suit:
- Sélectionnez un pinceau ponctuel dans la barre d'outils, il est préférable d'ajouter un diamètre plus grand à la zone de restauration.
- Sélectionnez la zone de pixels le long de laquelle la superposition doit se produire, utilisez-les pour créer la texture. Et ajoutez également une option de classement du contenu la plus proche pour remplir la zone sans bordures visibles.
- Sélectionnez "échantillonner tous les calques". Ensuite seulement, cliquez sur la zone de patch.
Ainsi, le Spot Healing Brush de Photoshop corrigera les imperfections de l'image.
Que faire en cas d'erreur
Parfois, il peut y avoir des erreurs liées au fonctionnement de cet outil. Dans les situations les plus critiques, si le "Healing Brush" de "Photoshop" ne fonctionne pas et que d'autres éléments d'édition sont également indisponibles, vous devez réinstaller le programme avec l'antivirus désactivé.
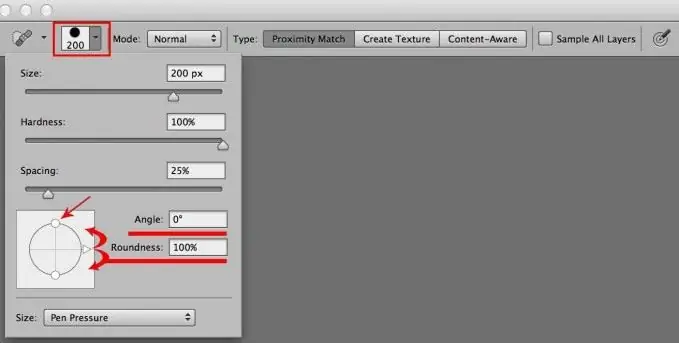
Si le travail incorrect n'est lié qu'au pinceau lui-même, il est fort probable que vous ayez choisi les mauvaises couches ou utilisé des tampons. Vérifiez tous les paramètres de Healing Brush avec l'exemple ci-dessus et réessayez.
Conseillé:
Nom - qu'est-ce que c'est ? Comment écrire et utiliser cette abréviation dans le discours

L'abréviation de F.I.O. est connue de tous. Dans la vie, chacun d'entre nous a été confronté à une situation où il était nécessaire de remplir des questionnaires dans diverses instances et institutions - et de saisir ou de fournir nos données personnelles, y compris le nom complet. Mais comment utiliser correctement cette abréviation ?
Quelles compétitions amusantes pour l'entreprise autour de la table les experts dans ce domaine peuvent-ils proposer ?

Lorsque les gens se réunissent à la table de fête et décident de célébrer un événement, de se rencontrer ou simplement de se détendre, il ne faut pas laisser tout suivre son cours. Des compétitions amusantes pour l'entreprise à table aideront à transformer un repas en un événement passionnant
Comment utiliser Spotify en Russie : comment utiliser et évaluer le service
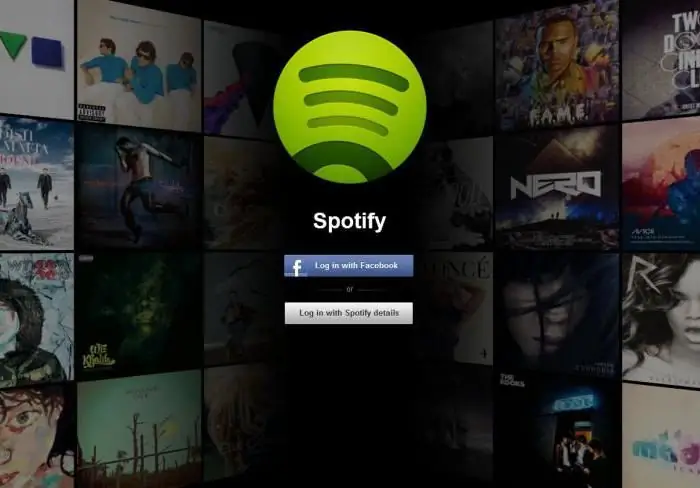
L'article est un petit aperçu du service de musique Spotify, ainsi qu'une description des façons possibles d'utiliser le programme en Russie
Comment s'appelle le livre ? 5 erreurs que font les écrivains débutants
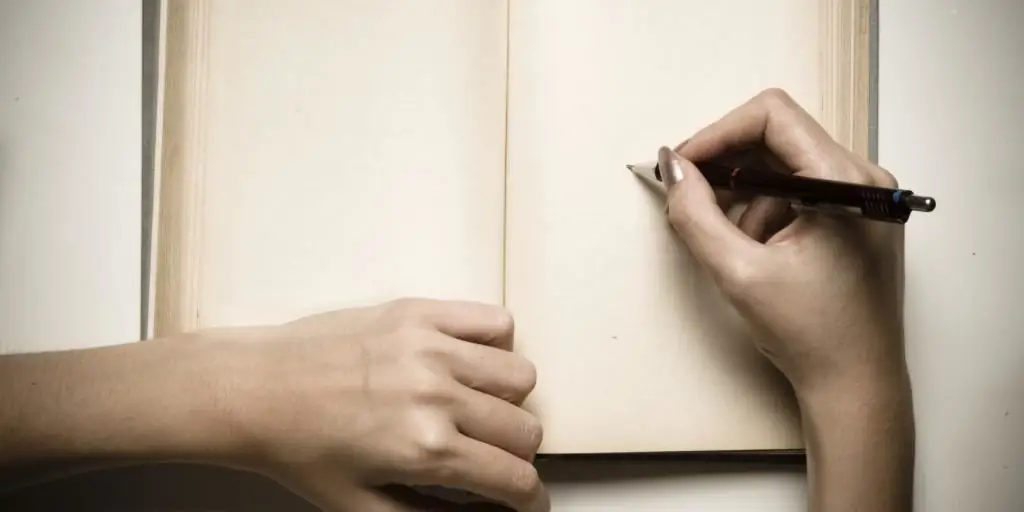
Si l'écriture antérieure semblait à la plupart des gens un sommet inaccessible, maintenant même un auteur jeune et inconnu a de bonnes chances de réussir. Internet et les réseaux sociaux regorgent littéralement d'œuvres d'auteurs différents de genres différents et de qualité différente. Alors, comment attirer l'attention du public sur votre roman ? L'une des nuances importantes est le nom correct, intéressant et accrocheur. Dans l'article, nous vous expliquerons comment nommer le livre pour qu'il attire les lecteurs
Comment obtenir une couleur kaki : quelles couleurs mélanger et dans quelles proportions ?

Khaki est une légère nuance de bronzage, mais généralement le kaki comprend une gamme de tons différents, du verdâtre au terreux poussiéreux, combinés sous le concept de "couleur camouflage" ou camouflage. Cette couleur a souvent été utilisée par les armées du monde entier pour les uniformes militaires, y compris le camouflage. Le mot couleur est apparu au milieu du XIXe siècle grâce aux unités de l'armée indienne britannique